Articles | Avid Media Composer - Intro & overview
Avid Media Composer Notes
Intro - Avid Media Composer might be a bit more complicated than Adobe Premiere, but it is powerful, customizable, and very well supported. It's the oldest and most widely used software in TV and film.
There is a vast amount of tutorials and lessons on-line. My top resource suggestions include:
- Communities (Avid-sponsored forum)
- Avid Video Tutorials (Media Composer 2019)
- Lynda (Lynda IU IT login)
- Creative Cow community.
- Avid tutorials
- Keyboard commands (default) PNG image (Thanks to NoFIlmSchool)
- Avid Media Composer "Cheat Sheet" (PDF - Thanks to Dave Forsyth, Amber Audio VIdeo Post)
The program has been around for quite some time. So for whatever question you might have, chances are it's been asked and answered. Also, be sure you know how to get to the help pages. These come with the application and cover most everything the program can do.
Important info to know:
Oldest and most established and widespread editing application found in the majority of TV stations and production houses.
Works with 3rd party hardware like AJA and Back Magic Designs interfaces.
Can do 3D, SD & HD, 4K & odd pixel sizes (a new feature!).
AMA (Avid Media Access) linking - This lets users link to a variety of native file formats, such as Canon, Sony & Panasonic camera files. So instead of transcoding to an Avid codec you can work directly with native footage.
IU students can purchase it with an academic discount (about $300 for MC).
Know where your media goes! - Avid Media Composer stores media files, project files, and user files in different places than you might be accustomed to.
Link verses Import
Media files that are AMA linked stay in their original location. Footage that's imported is copied or transcoded into the "Avid MediaFiles" folder. This folder must be set on a (fast) media drive at the top or root level of a mounted volume. Avid can create the Avid MediaFIles folder on any mounted drive- so be sure to check the dialog/settings menus carefully when importing or transcoding media.
Know where all of the various files associated with an Avid project are stored!
- Media files - go into the Avid MediaFiles folders. Media Composer will automatically create this if you don't.
- Projects - are saved either in the Users/Shared or Users/Username folder, or can be saved into a specific place- such as an external drive.
- The Attic Folder - where autosave backup files are stored. This can be found in the Users/Shared/AvidMediaComposer folder. (You can also search for it.)
Starting Avid - the Select Project window - After you launch Media Composer, you'll be greeted with the Select Project window. You can select an existing project or make a new one.
Your user profile loads your personal display and editing preferences.
Folder - This is the path where your project and all its supporting files go. In P351/J560 you should set this to either your Nexis folder or your external media drive.
Know where your project is stored!
"Private" will store the project in the user's personal documents directory and only they will be able to access it. "Shared" will store a project in a shared users folder, so anybody who logs into the Avid will be able to open it and change it. "External" lets one store a project on any accessible location (R.g., on an external drive. This is what P351/J560 students should use.
Media Creation and Settings - Avid Media Composer is flexible and can work in a number of different resolutions, file formats and even supports 3D. You can have different resolutions in the same sequence. However when Media Composer transcodes or generates media, you need to specify what format/resolution you desire. Jim's suggestion for your 1080 class projects is DNxHD 145.
Once you've started a project -
Project Window: This is the main "go to" window where you access bins, settings, and effects. To see your bins, click on the "Bins" tab.
Note the little banded square icon (right underneath the "Bins" tab). This is a contextual "fast menu" that offers different choices depending on what's selected (Bins, Effects, Volumes, etc.)
Closing a Project
Command-Q will prompt you to leave the application. If you just want to close the project (say you want to edit a different project) use the banded square menu in the main Project Window. (Just make sure you have nothing selected or "close project" won't be an option.
Bins display
Be sure you see how to create new bins, delete bins, and nest them inside of folders. You can rearrange the columns and sort the contents by right clicking on a column heading. The pop-up fast menu at the bottom left corner of the bin offers many options and controls. The button just right of it lets you choose text, frame or script. The drop down menu next to this lets you see useful info (E.g. format and volume) and also lets you save/recall your bin settings.
P351 Students - Importing your first media files - Assuming you have footage on an SD or a CF card: Insert the card. A new bin should open with all of your clips. They are not on your media drive yet- they are still on the card and should be imported or transcoded. Let's transcode them by selecting all, right-clicking, and selecting the Consolidate/Transcode command. This will bring up the Consolidate/Transcode window. Choose the Transcode button at the top left. Directly underneath make sure that your T351 Lab's folder is selected. For Target Video Resolution let's choose DNxHD145 for now. (Good for most 1080i broadcast.) Lastly, click the Transcode button at the bottom right. Your clips should now start becoming transcoded and copied in the Avid MediaFiles folder on your media drive.
Bins contain:
- Clips - Master clips are what you get when you digitize or transfer media into your computer
- Subclips
- Sequences
- Folders
Settings display
User profiles - you can create multiple user profiles for a single user (login identity)
Info display - Get system info here
Effects Palette display
Media Composer Windows:
- Project
- Bins
- Timeline
- Composer monitor
You can also have
- Source clips
- Tool & command palettes
Editing
Most editing controls or commands are already visible as buttons. More are available in the tear-off tool palette. You can customize (E.g. add buttons) using the Command Palette (Under the menu Tools/Command Palette).
Be sure you know the difference between splice-in and overwrite (yellow and red).
You shold probably print out the Cheat Sheet (especially page 6). A few important keyboard shortcuts include:
- i = in
- o = out
- j, k & l = go backward, stop, & go forward
- v = splice in
- b = overwrite
- Command-Z = undo (my favorite keyboard shortcut)
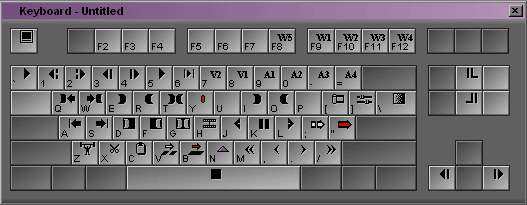
Starting a Sequence
Newcomers might be surprised to find that there is no sequence or timeline when you first start editing. No worries - Just pick a clip, set an in-point (I) and an out-point (O), and then use the Splice-In (V) or Overwrite (B) command. Voila! You have a sequence. Now is a good time to go to a bin and name it something more meaningful. You can come up with something better than "Untitled Sequence".
Duplicating Sequences
Once you have a sequence it's easy to duplicate them. Just go to the enclosing bin, right-click the sequence and choose "dupicate".
FYI It's good practice to periodically duplicate your sequences and give them new version numbers. When I'm working on large projects I make new versions every few days. That way I can go back and pick up something I might've liked from an earlier version.
Splice-in & Overwrite
If you haven't done so already, put a handful of clips in your sequence using the Splice-in (V) and Overwrite (B) commands. Do you see the difference?
Before getting too deep in and edit, it's usually a good idea to sync lock your tracks in the sequence window (by clicking the little button just right of the track display).
Adding Audio & Video Tracks
It's easy to add audio & video tracks. Just right click in the blank area above or below your sequence. Notice how you can create stereo audio tracks?
Importing
Like most editing software, Avid will allow users to import a wide range of file types. While you can import MP3s, it's best to use uncompressed audio files (AIFF or WAV).
Patching Tracks
Just like FCP you sometimes need to patch source tracks to the proper destination (V2, A3, A4, etc.) The source clip tracks are visible just left of the available sequence tracks. Click on different sources (audio, video, etc) and see how the source clip tracks change.
Converting (Modifying) 2 channel audio track clip to stereo
Media Composer doesn't know if the audio you are importing into your project should be interpreted as two mono channels or a stereo track. It's useful to know how to modify a 2-track clip, changing it from two mono channels to an actual stereo track. To do so just right-click on a clip. Modify will be an option. From the drop down menu choose "Set MultiChannel Audio". Then click on the stereo icon. Your clip is now seen as an actual stereo file.
Keyframe Mixing
Adjusting the audio levels of clips is often required. Keyframes are a great way to do this. In your sequence window be sure you have the Volume data turned on. Also make sure your keyframe control is turned on (left side of the sequence window). You can now select tracks and add and adjust keyframes. To add keyframes first enable the track and then press the apostrophe key (').
Adding Dissolves
Exporting
Make sure the monitor on the top-most track is selected. Enable all tracks. Set an in and and out point. You can match sequence settings (Same as Source) or convert to another codec (Format Options).
Media Composer Effect Editing Tutorials:
- Lynda Tutorial - Animating stills in Media Composer
- Lynda Tutorial - Animating effects in Media Composer
- Creative Cow Tutorial on the 3D Warp (go-to) tool. Long but covers stepping in and out.
Frameflex - A great way to use and control footage that's larger than the format.
- The first step is to AMA link to your footage
- Then right-click the footage and choose "Source Settings"
- Check the box "Size matches project raster".
Animating footage via frameflex:
- Park the time indicator over the clip in the sequence
- Click on the "Effects Editor" button (top left side of the sequence window)
- Add a keyframe at the start of the clip (right click)
- Check Pillarbox/letterbox
The main problem with frameflex is that you can't ease in animated moves. This is why I prefer the Avid Pan and Zoom effect (under the Image category) to animate stills.
Be sure you know now how to:
- Select and unselect tracks
- Mark in and out points
- Add tracks
- Patch tracks
- Make a 3-point edit
- Splice-in and Overwrite edit
- View & Adjust Audio Levels
- Generate tone
- Add fades & dissolves
- Add black or filler
- Export media


